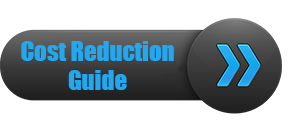A View is a look at your custom part from one of six perspectives: Top, Bottom, Left, Right, Front, and Back. For example, if you need to add a hole to the left side of your part you would select the Left view before drawing the hole.
- Choose View and select the desired view.
- You may see a projection of other views as lighter lines.
You can view your custom part in 3D. It is advisable to use the 3D view several times as your design evolves.
- Choose View | 3D.
- To zoom in or out drag the right scrollbar.
- To rotate the part left and right or up and down drag the mouse starting at the center of the window. To rotate the part clockwise or counter-clockwise start your drag near the edge of the window. You also can use scrollbars to rotate the part. To show these scrollbars click Show/hide rotation sliders.
- To select wireframe or filled view click the Toggle Filled / Wireframe modes button.
- To set the background color click the Set background color button and choose the desired color from the dialog.
- To rotate the part to the top view click Show part from top view.
- To display edges click the Toggle transparency button.
You can keep the 3D view active while drawing – changes you make in the drawing area will be shown in the 3D view.
- Choose View | 3D. The 3D window appears.
- Resize the 3D window to an appropriate (small) size.
- Place the 3D window in a corner.
In the 3D view, usually the part is not shown in actual size. To view the actual size of your part in 2D choose View | Zoom | Actual Size.
Threaded holes display a small disk in the hole center to symbolize threading.
Note: Any ambiguity between 2D views will be resolved on the side of least material. Any ambiguity between 2D and 3D views will be resolved in favor of the 2D view (which has more detail).